How To Add Read Aloud Option To Microsoft Edge
Employ Immersive Reader in Microsoft Border
Immersive Reader in Microsoft Edge simplifies web page layouts, removes ataxia, and helps you lot customize your reading experience in Windows x and Windows 11. There are also many amazing learning and accessibility tools within Microsoft Edge Immersive Reader that tin help improve reading comprehension and enhance learning.
Immersive Reader was originally designed to meet the needs of readers with dyslexia and dysgraphia. All the same, anyone who wants to make reading on their device easier tin benefit from this tool!
Enter Reader Fashion in Immersive Reader
Entering Reader Mode in Immersive Reader will simplify the page you're on past hiding distracting pop-ups and buttons, leaving y'all with just the of import parts: textual and visual content. In one case you enter Reader Style, start using tools like Read Aloud, Text preferences, Grammer tools and Reading preferences.
To enter Reader Mode, utilize Microsoft Edge to visit a website y'all want to read. SelectEnter Immersive Readerin the accost bar or use the keyboard shortcut F9.
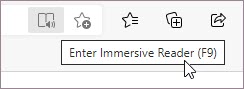
To exit Immersive reader, selectLeave Immersive Reader in the accost bar or use the keyboard shortcut F9.
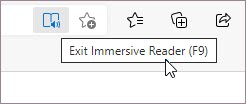
For more data, visit Enter Reading view with Immersive Reader in Microsoft Edge.
Tip: If yous don't see the Immersive Reader icon in the address bar, you can even so view the text in Immersive Reader. Just select the text you lot want to read, right-click, and selectOpen in Immersive Reader from the context carte du jour.
Read Aloud in Microsoft Border
Read Aloud is a simple but powerful tool that reads the text of a web folio audibly.
To begin, select Read Aloud from the Immersive Reader toolbar. A ribbon toolbar appears at the top of the page after you start Read Aloud. The toolbar includes buttons to play audio, skip to the next or previous paragraph, and adapt Voice options. Voice options permit you lot to change the reader's vox and slow down or speed upward their reading pace.
To stop listening, select theInterruption button or theX to close Read aloud.
Tip:Another mode to admission Read Aloud is to selectSettings and more than >Read Aloud.
Text preferences in Immersive Reader
Choose from a wide diverseness of text and color options such equallyText size, Text spacing, and Folio themes to enhance your experience in Immersive Reader.
Find these settings inText preferences from the Immersive Reader toolbar.

-
Text size:Under the label Text size, move the slider right to make the text larger; motion it left to brand the text smaller.
-
Text spacing: Turn on Text spacing to increase spacing between lines of text.
-
Text column style: Arrange how wide your page'due south text column spreads.
-
Page themes: Cull from a variety of page themes and colour options, including themes inspired past Irlen Spectral Filters for people with Irlen Syndrome. SelectMore themes to view all bachelor themes.
Grammar tools in Immersive Reader
Grammar tools help improve reading comprehension by splitting words into syllables and highlighting nouns, verbs, and adjectives.
To open Grammar tools, selectGrammer tools from the Immersive Reader toolbar.
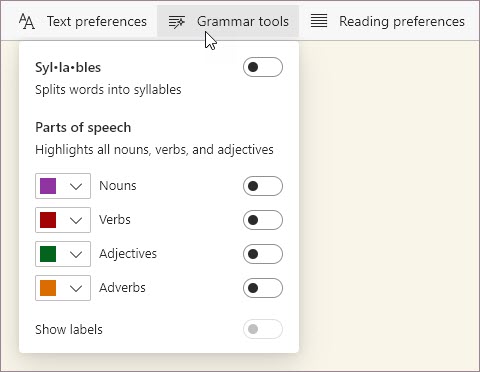
-
Syl·la·bles: Turn on Syl·la·bles to divide words by showing pocket-sized dots betwixt syllables.
-
Parts of voice communication: Under Parts of speech, turn on Nouns, Verbs, Adjectives, or Adverbs to highlight every noun, verb, adjective, or adverb on the page in a color that corresponds to the color of the label. Customize highlight colors and show labels inline by turning on Testify labels.
Reading preferences in Immersive Reader
In Reading preferences, you can plow on tools like Line focus to focus on reading one, iii or v lines at a time, Picture dictionary to run across a visual representation of a word, or Translate to alter the language of the text.
Find these tools inReading preferences on the Immersive Reader toolbar.

-
Line focus:Line focus narrows the focus of your reading to one, 3, or 5 lines in Immersive Reader. When just a portion of text highlighted, content is easier to read and comprehend.
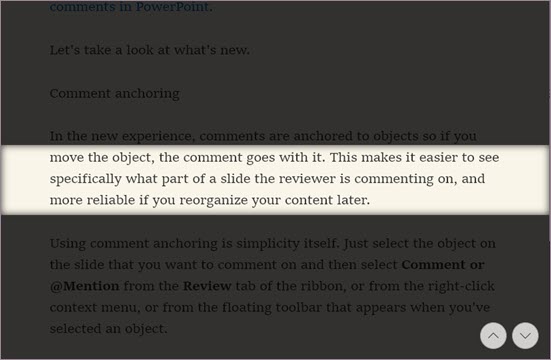
Use the up and down arrows in Immersive Reader or up and down keys on the keyboard to motion the line focus upward or down on the page.
-
Picture dictionary: With Film dictionary on, you can click on whatsoever single give-and-take and meet an analogy related to the meaning.
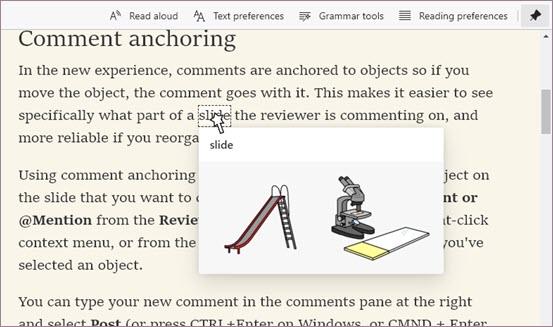
-
Translate: Translate lets you change the language of the text you're reading. Select the linguistic communication in the listing and plow on Translate unabridged page.
Learn more
Languages supported past Learning Tools
Additional resource for educators
How To Add Read Aloud Option To Microsoft Edge,
Source: https://support.microsoft.com/en-us/topic/use-immersive-reader-in-microsoft-edge-78a7a17d-52e1-47ee-b0ac-eff8539015e1
Posted by: brinsonthund1953.blogspot.com


0 Response to "How To Add Read Aloud Option To Microsoft Edge"
Post a Comment